Setting start and stop triggers on a Capture Engine
You can create a start trigger, a stop trigger, or both a start and stop trigger for each new Capture Engine capture window that you create.
NOTE: You cannot set start and stop triggers on an existing Capture Engine capture that was not created with either a start or stop trigger.
To set start and stop triggers:
1. Open the Capture Engines window and connect to a Capture Engine.
2. Click the Captures tab of the Capture Engine.
3. Click in the right pane to create a new capture window. The Capture Options dialog appears.
4. Select the Triggers options.
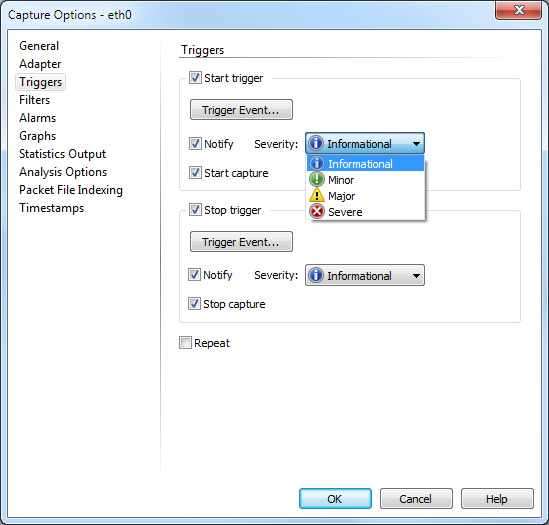
5. Select the Start trigger check box to enable a start trigger.
• Click to configure the event that will start the capture. You can set one or more of the following types of trigger events:
• Time: Capture starts when a user-specified time occurs. Here are the options for setting a time trigger event:
Absolute time: Select this option to set a specific time for a start trigger. Enter the time in the box.
Use date also: Select this option to also set a specific date for a start trigger. The start trigger is activated when both the date and absolute time occurs.
Elapsed time: Select this option to set an elapsed time for a start trigger. Enter an interval defined in days, hours, minutes, and seconds. The count for a start trigger begins when you click the Start Trigger button in the capture window or otherwise start the trigger watch (for example, automatically in repeat mode).
• Filter: Capture starts when the selected filter event(s) occurs.
• Bytes Captured: Capture starts after the specified number of bytes are allowed to pass through the capture buffer.
NOTE: When one or more start trigger event options are selected, capture starts when any of the trigger events occur.
• Select the Notify check box to send a notification of the selected severity when the start trigger event occurs. A notification is a message sent to announce and describe the occurrence of specified events on the network.
• Select the Start capture check box to start a capture when the start trigger event occurs.
6. Select the Stop trigger check box to enable a stop trigger.
NOTE: If you do not select the Stop trigger check box, packet capturing started by a start trigger continues indefinitely until it is aborted manually by the user.
• Click to configure the event that will stop (or abort) the capture. You can set one or more of the following types of trigger events:
• Time: Capture stops when a user-specified time occurs. Here are the options for setting a time trigger event:
Absolute time: Select this option to set a specific time for a stop trigger. Enter the time in the box.
Use date also: Select this option to also set a specific date for a stop trigger. The stop trigger is activated when both the date and absolute time occurs.
Elapsed time: Select this option to set an elapsed time for a stop trigger. Enter an interval defined in days, hours, minutes, and seconds. The count for a stop trigger begins when capture commences.
• Filter: Capture stops when the selected filter event(s) occurs.
• Bytes Captured: Capture stops after the specified number of bytes are captured into the capture buffer.
• Select the Notify check box to send a notification of the selected severity when the stop trigger event occurs. A notification is a message sent to announce and describe the occurrence of specified events on the network.
• Select the Stop capture check box to stop a capture when the stop trigger event occurs.
7. Select the Repeat mode check box if you want to reset the start trigger each time the stop trigger is activated. This option is only available when both the Start trigger and Stop trigger check boxes are selected.
NOTE: Repeat mode allows you to capture multiple occurrences of the same event(s) with a single capture window.
8. Click to close the Capture Options dialog.
If a start trigger was defined, in the capture window turns into (if no start trigger was defined, does not change).
TIP: The status bar at the bottom left of the capture window provides information about the current state of the capture window.
9. Click to turn on the triggers. turns into the .
IMPORTANT: If a start trigger was defined, packet capture does not begin until the start trigger event defined above occurs. Once packet capture begins, turns into .